A continuación encontrarás los pasos a seguir para redactar y enviar una nueva petición de firma.
Para poder redactar un nuevo flujo en el Portasignatures AOC (usuarios con permiso de redacción), es necesario acceder desde EACAT, apartado “Aplicaciones”.
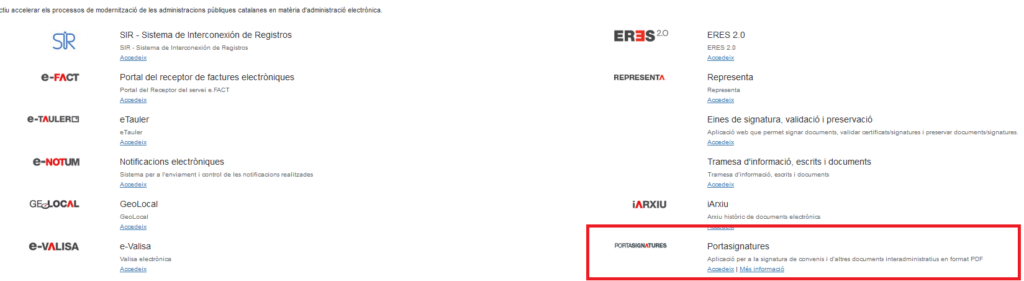
Para acceder a la herramienta es necesario que te identifiques con certificado digital:
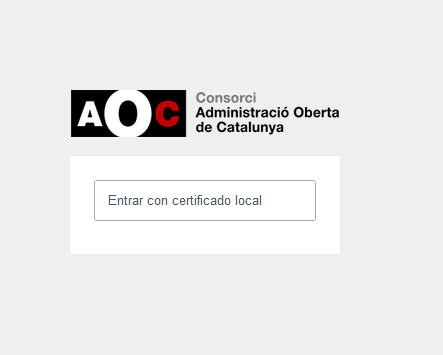
Encontrarás información detallada sobre las diferentes formas de identificarte en “Autenticación en el Portasignatures AOC”
Al acceder al Portasignatures, el usuario con el permiso de redacción dispone de la opción “Redactar” en el menú izquierdo.
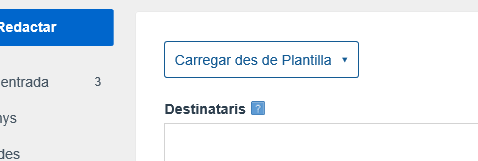
Pulsando la opción “Redactar” se desplegarán los distintos campos necesarios para poder enviar un flujo a firmar.
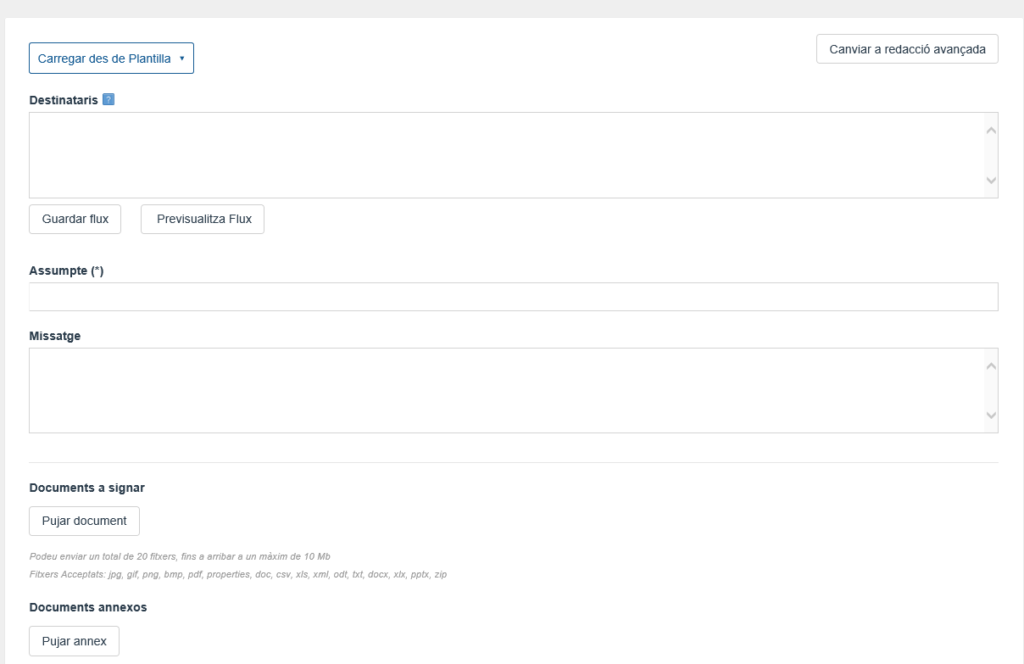
Existen dos opciones de redacción: Básica y Avanzada. El contenido de la redacción básica contiene los campos indispensables para la creación de una petición y la redacción avanzada contiene todos los campos disponibles. Podrás cambiar de una a otra desde el apartado superior derecho del formulario de redacción.

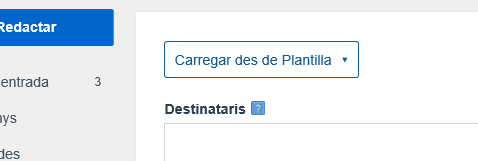
Esta primera opción del formulario de redacción sólo está disponible para usuarios que hayan creado plantillas de redacción a través del menú derecho de la aplicación. Al seleccionar una plantilla se cargarán todos los campos de redacción con los datos precargados en la plantilla.
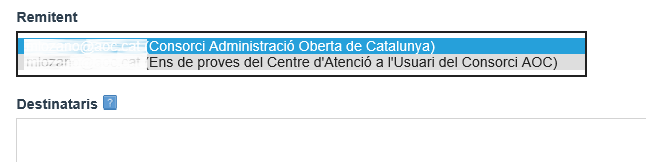
Esta opción te permitirá, si estás dado de alta en más de una organización, elegir a la entidad originaria de la petición a enviar.
En el campo "destinatarios" de la nueva petición se definirá su flujo de firmas y visto buenos. Por defecto, los destinatarios aparecerán separados por comas y esto significará que todos serán signatarios y que pueden firmar en cualquier orden.
Se puede definir un flujo más complejo escribiendo los nombres de las personas que formarán parte siguiendo la siguiente sintaxis:
• , (coma) para separar usuarios que pueden firmar en cualquier orden
• () (paréntesis) indica un subconjunto de usuarios que pueden firmar en cualquier orden.
• > (más grande que) sirve para indicar un orden de firma. Si dos nombres están separados por ese símbolo, el primero deberá firmar antes que el segundo.
•(F) Si un nombre va seguido de este símbolo, significa que esta persona debe firmar. No es necesario indicarlo, si no se indica nada, es la opción por defecto.
• (VB) Si un nombre va seguido de este símbolo, se quiere que esta persona dé su visto bueno.
Un ejemplo de flujo podría ser el siguiente:
(Usuario 1 (VB), Usuario 2 (VB) ) > Usuario 3 (F)
En este ejemplo, los Usuarios 1 y 2 tendrán que dar su visto bueno en cualquier orden antes de que el usuario 3 firme.
En cuanto a los elementos que se pueden introducir en el campo Destinatarios, podrán ser:
• Usuarios dados de alta en el sistema. Escribiendo el nombre de una persona se despliega una lista de usuarios que están dados de alta en el sistema con el nombre que se está escribiendo. Es necesario seleccionar los nombres de entre los que aparecen en este listado.
• Flujos. El sistema permite guardar flujos de firma para poder reutilizarse. No se podrán guardar flujos con usuarios externos, sólo con usuarios dados de alta en la herramienta.
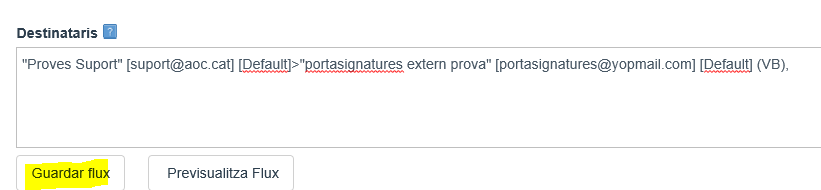
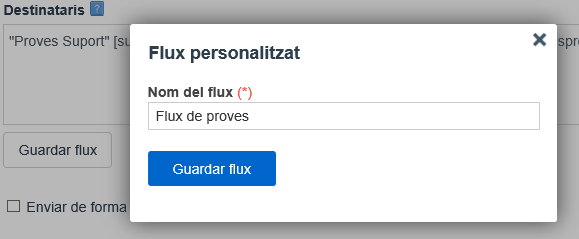
El flujo guardado se podrá recuperar poniendo este nombre en el campo Destinatarios.
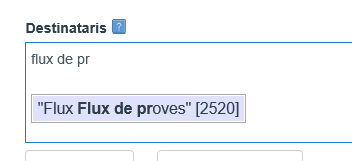
La opción “previsualiza flujo” muestra en pantalla una representación gráfica del flujo de firmas y visto buenos de la caja de destinatarios.
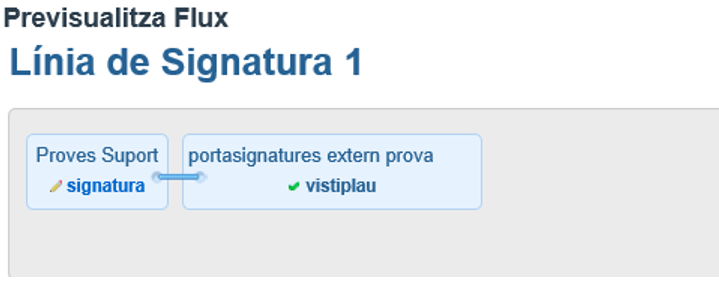
• Direcciones de correo electrónico de usuarios no dados de alta en la plataforma (“Usuarios externos”). En ese caso, el sistema enviará un correo electrónico a la dirección y permitirá firmar la petición al destinatario. Éste podrá firmar la petición y descargarse el documento firmado, pero no podrá operar con la plataforma, únicamente podrá acceder al documento mediante el enlace del correo electrónico recibido.
Cuando incluimos a un usuario externo en una petición, deberemos indicar sus datos, a efectos de poder reutilizarlo y para incluirlos en el correo electrónico que se enviará al usuario.
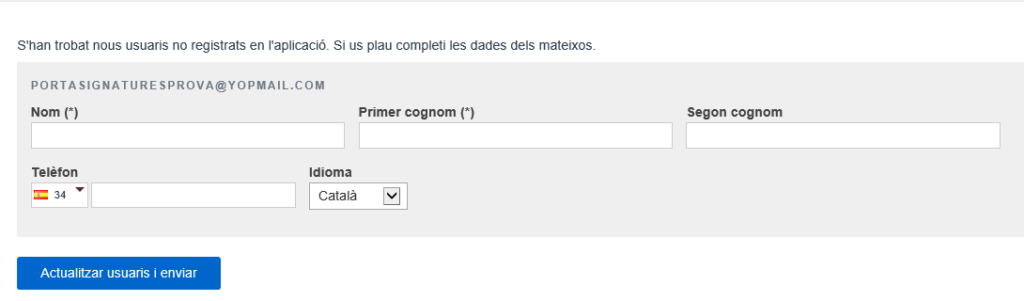
En el correo que recibirá el usuario externo se le indica que sólo podrá acceder al flujo mediante el correo.
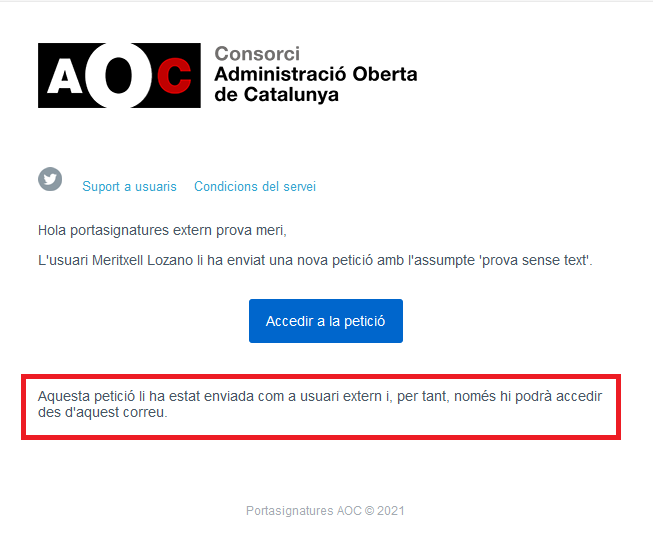
Por último, la opción "Enviar de forma independiente a cada uno de los destinatarios" (disponible en la opción de "Redacción avanzada") nos permitirá enviar un mismo documento de forma independiente a cada uno de los destinatarios que se definen en la redacción. Es decir, se crearán tantas peticiones como destinatarios incluidos en el flujo.

El sello de firma es la imagen gráfica de las firmas que se estampa en el documento una vez finalizadas todas las firmas. Puedes escoger entre los diferentes sellos configurados en el Portasignatures AOC:
El nombre del sello nos indica:
[Página a la que se estampará el sello] - [ubicación dentro de la página] - [vistiplaves visibles o no visibles].
En caso de los sellos que se estampan en todas las páginas el nombre nos indica:
[Página a la que se estampará el sello] - [margen de la página] - [orientación] - [vistiplaves visibles o no visibles].
En el caso de los sellos sin visto buenos visibles las firmas se visualizarán de esta manera (en este caso el sello es el sello "Última página - inferior derecho - visto buenos no visibles):
Si se elige un sello con los visto buenos visibles, se mostraría de la siguiente manera, siempre que haya vistos buenos (en este caso el sello es el de tipo "Última página - inferior derecho- visto buenos visibles").
El fondo de todos los sellos es invisible (por si queda encima de texto).
También puedes optar por no mostrar ningún sello con la opción " Sin sello de firma ", igualmente las firmas serán consultables en todo momento desde el panel de firmas del Acrobat.
La opción "default" tiene las mismas características que el "Última página- inferior izquierdo- visto buenos No visibles". Está vinculado a peticiones antiguas.
Como redactor podrás definir cualquiera de los sellos mencionados como sello favorito desde tu perfil para que sea la opción por defecto en los nuevos flujos que inicies.
En este apartado se anexarán los documentos a firmar. El máximo de documentos en una misma petición será de 20 con un peso máximo de 10 MB.
Los formatos permitidos son PDF, doc, DOCX, XLS, XLSX, PPTX, PPT., ODT, odp, ODS, HTML, TXT, RTF. El servicio transformará los documentos a PDF, de modo que cuando se firme, las firmas serán incrustadas en este PDF resultante.
Asimismo, si se quieren anexar muchos documentos a firmar, se puede hacer mediante un .zip. Cuando el sistema detecte este formato, automáticamente extraerá los documentos y los transformará a PDF (siempre que tengan alguno de los formatos permitidos).
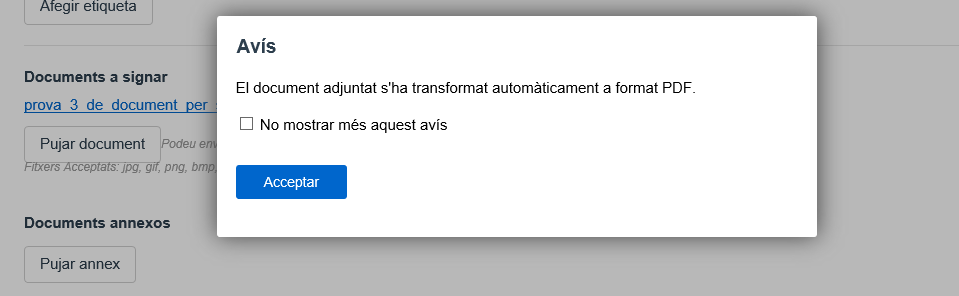
Los documentos anexos se verán relacionados y podrás eliminarlos con sólo pulsar el icono de la derecha.

En este apartado se pueden añadir archivos relacionados con la petición, pero que no serán firmados.
(IMPORTANTE: El nivel de comunicaciones que recibirán los usuarios incluidos en el flujo no las marca el redactor sino que cada usuario puede configurarlas desde su perfil .)
El redactor, en este apartado, puede indicar si desea recibir o no comunicaciones vía e-mail relacionadas con la petición enviada.
Las posibilidades son:
- Aviso de finalización del flujo: Sólo recibirá una comunicación una vez finalizada la petición.
- Aviso de lectura, firma, visto bueno y finalización del flujo: El redactor recibirá comunicaciones de todas las acciones realizadas sobre la petición.
- Aviso de firma, visto bueno, rechazo y finalización del flujo: Recibirá comunicaciones de las acciones realizadas en la petición excepto de lectura.
- No: El redactor, no recibirá ningún tipo de notificación de las distintas acciones de la petición.

Independientemente del nivel de comunicaciones indicado, el redactor puede ver en todo momento cómo está la petición desde el apartado “ENVIADAS” del menú izquierdo del Portasignatures.
El nivel de comunicaciones que recibirán los usuarios incluidos en el flujo no las marca el redactor sino que cada usuario puede configurarlas desde su perfil.
El redactor de una petición puede modificar el flujo de destinatarios de la misma accediendo a su detalle y pulsando en los tres puntos de la parte superior derecha.
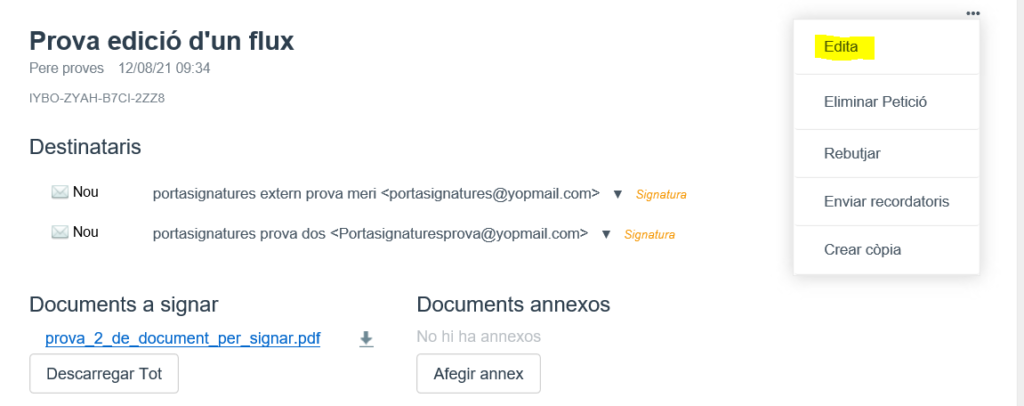
Al pulsar “Editar” el Portasignatures te permitirá añadir y eliminar destinatarios. Los destinatarios se pueden suprimir sólo si no han firmado todavía. Si se elimina la única persona que queda por firmar o hacer visto bueno, al guardar el documento quedará finalizado.
También podrás editar el asunto, el Mensaje, la fecha de caducidad y los destinatarios de la comunicación interna. No podrás añadir documentos para firmar, si es lo que se debe corregir, debes eliminar la petición a través de las opciones disponibles y crear una nueva con todos los documentos.
El sistema avisará sobre las modificaciones de la petición a los destinatarios de la petición.
Para eliminar una petición ya enviada, basta con pulsar los tres puntos de la parte superior derecha en el detalle de la petición y escoger la opción “Eliminar petición”.
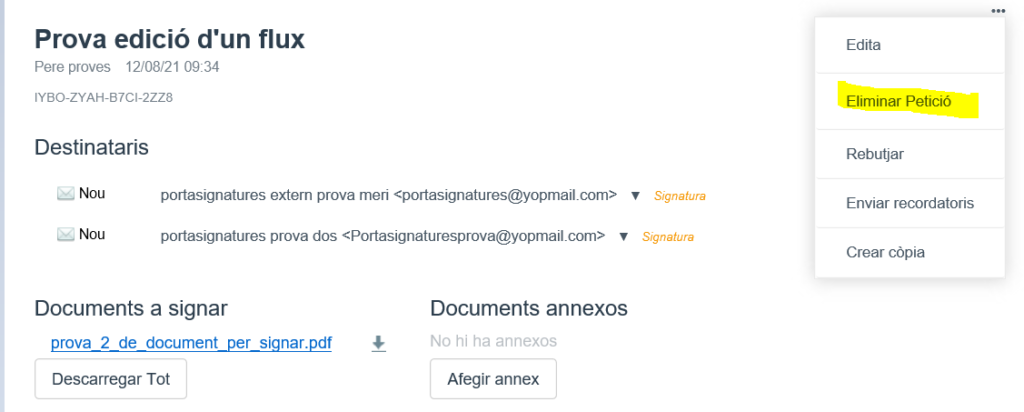
Sólo podrá ser eliminada si no se ha realizado todavía ninguna acción sobre la misma (firma, rechazo o visto bueno). En caso de que ya se hayan realizado acciones, deberá rechazarse.
A continuación será necesario aceptar la alerta que nos informa de que la petición será eliminada permanentemente y que los destinatarios recibirán un aviso.
Si ya se ha realizado alguna acción (firma, rechazo o visto bueno) la opción por descartar una petición incompleta o incorrecta sería rechazarla. Para ello es necesario pulsar la opción “Rechazar” disponible en el menú superior derecho de los tres puntos en el detalle de la petición.
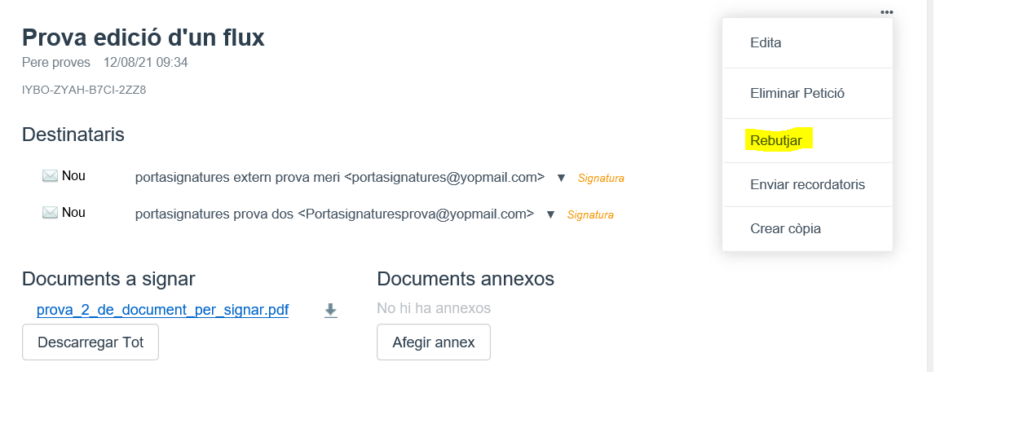
Al pulsar “Rechazar” se abrirá una ventana para escoger el motivo del rechazo e indicar un texto (opcional).
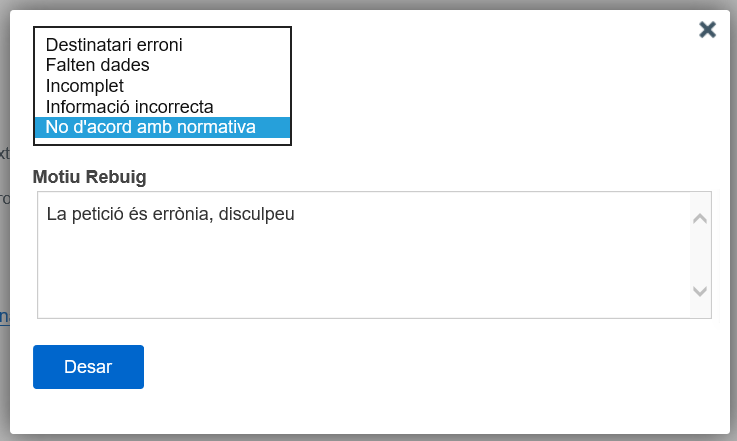
Los destinatarios recibirán una notificación avisando del rechazo de la petición con el motivo y texto indicado.
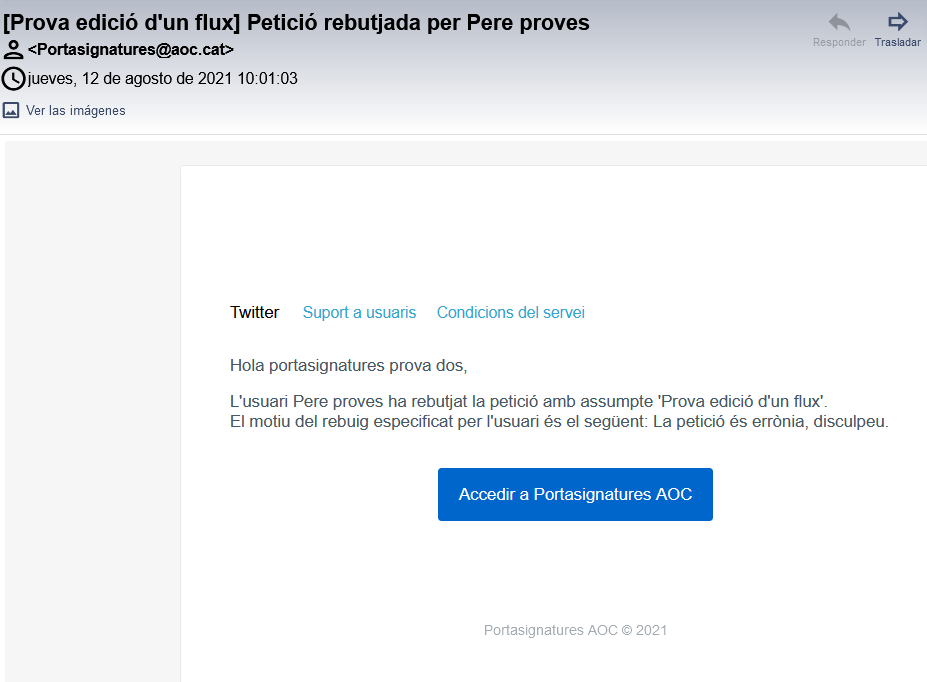
En caso de que desees enviar un recordatorio a alguno de los destinatarios de un flujo, puedes hacerlo a través del menú superior derecho de la petición, pulsando los tres puntos.
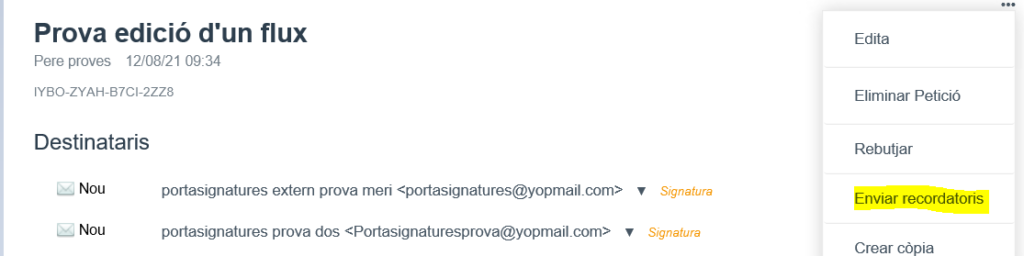
Es necesario que elijas la opción "enviar recordatorios" y directamente todos los destinatarios que todavía no hayan realizado su acción recibirán un recordatorio. Los destinatarios que ya hayan finalizado su labor dentro del flujo no recibirán el e-mail.

En caso de que se quiera reenviar únicamente el enlace a un usuario de firma externa (que sólo pueden acceder desde el correo recibido), bastará con pulsar el símbolo del triángulo invertido a la derecha del nombre y pulsar “Reenvía enlace para la firma externa ”.
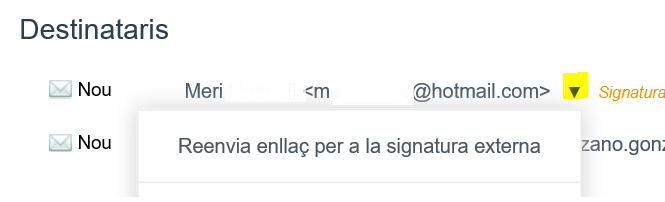
Si quieres realizar una nueva petición exactamente igual o muy similar a una ya creada, puedes hacer clic en los tres puntos que encontrarás en la parte superior derecha del detalle de la petición y pulsar “Crear copia”
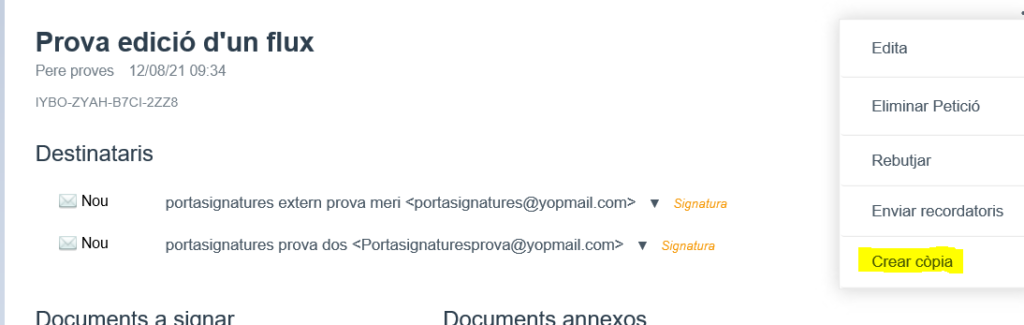
Se abrirá una nueva petición con todos los datos de la petición precargados.