To be able to access the Portasignatures of the AOC, it is necessary to have a digital certificate. Below you will find the different options to authenticate and sign in the tool.
One of the options available to authenticate is with the browser. For this option it is required to have JAVA installed.
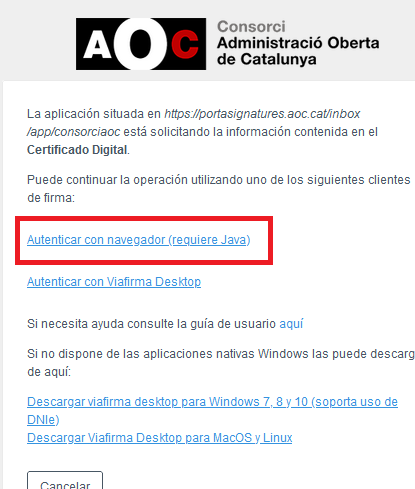
If you select this option, a file will be downloaded that you will have to open and run every time you want to access the tool.
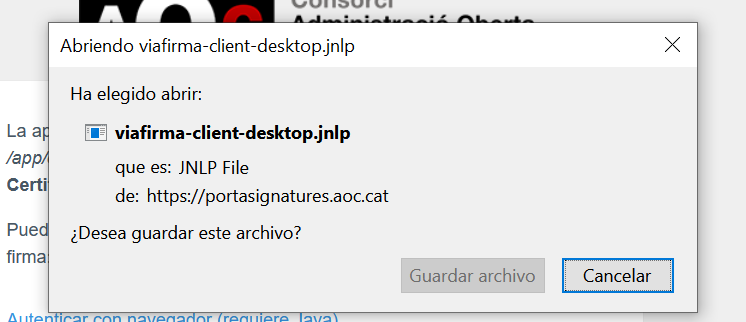
It will be necessary to enter the folder where it has been saved (usually the "Downloads" folder, but it may vary depending on the browser or your personalized settings) and run the file (double click). You will need to accept system alerts to continue.
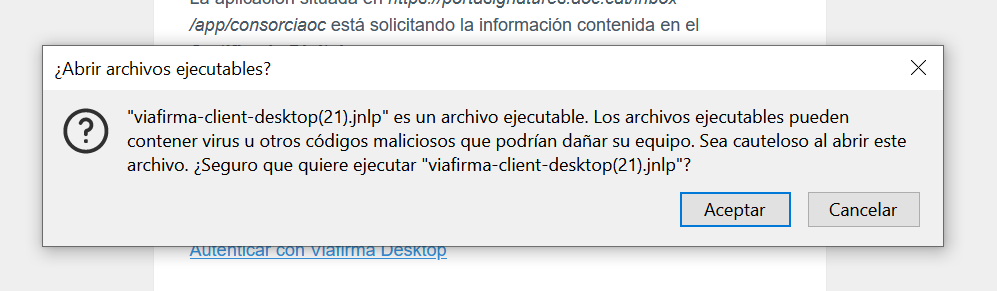
Once accepted, a window will open where you must select the certificate and press "Send".
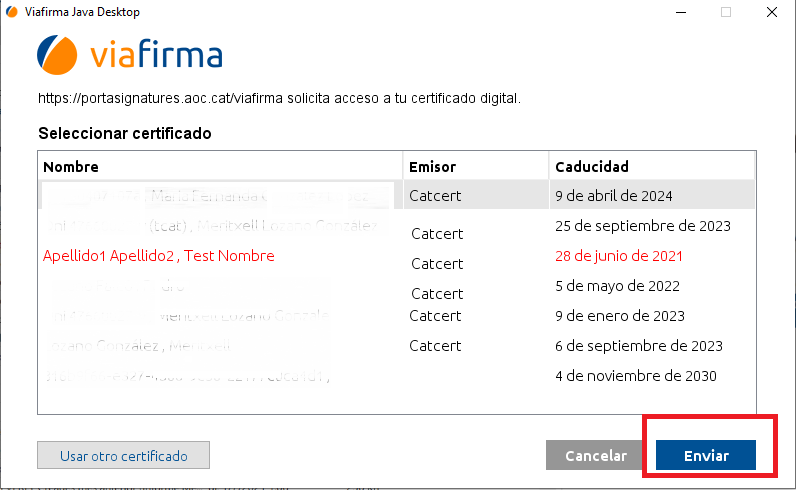

You will then be redirected to the AOC Portasignatures home screen.
The option to authenticate with Viafirma Desktop will allow you to install a component once and not have to download it and run it again every time you need to access or sign in Portasignatures. Computer administrator permissions are required to install the component, but once installed it can be used without these permissions.
The first thing you will have to do is download and install the program depending on your operating system (you will only do this the first time).
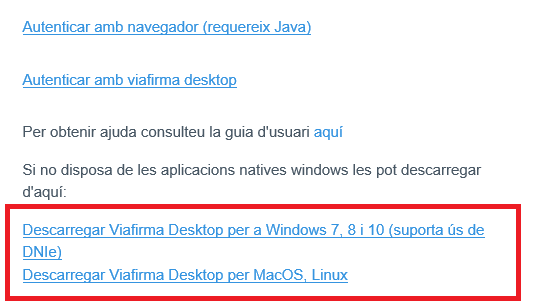
Once the installation file has been downloaded, all you have to do is run it and accept the various warnings of the installation wizard for your operating system.
Once the installation is complete, when you re-enter Portasignatures, you will be able to access using the “Authenticate with Viafirma Desktop” option:
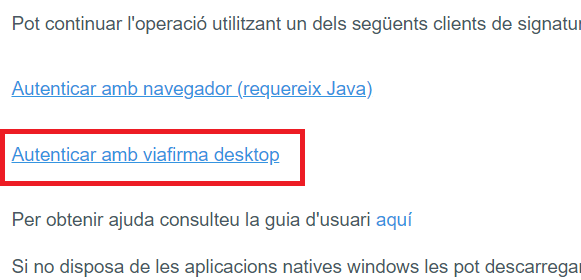
Then the screen to choose the certificate will open directly:
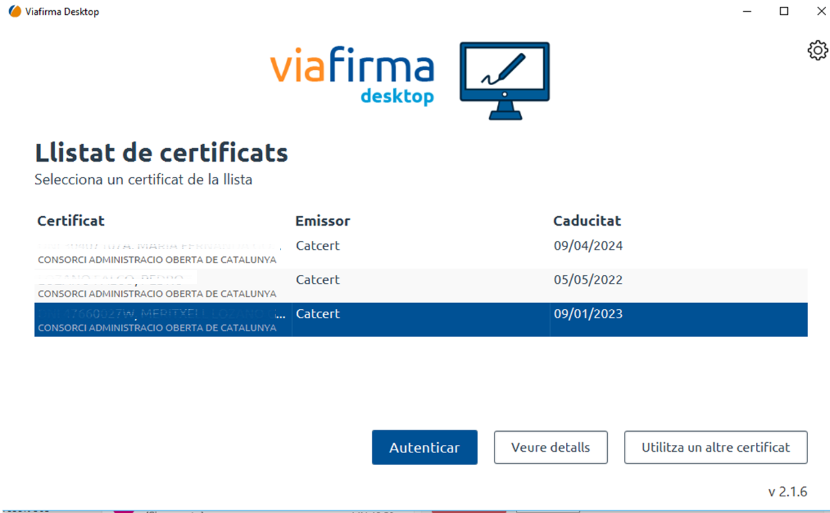
Once the certificate has been selected, just press "Authenticate" and indicate the use PIN (if the certificate is software, like a T-CAT P for example, it might not have a use PIN). You will then be redirected to the main page of the AOC's Portasignatures.
One of the options available for signing is signing with the browser. For this option it is required to have JAVA installed.
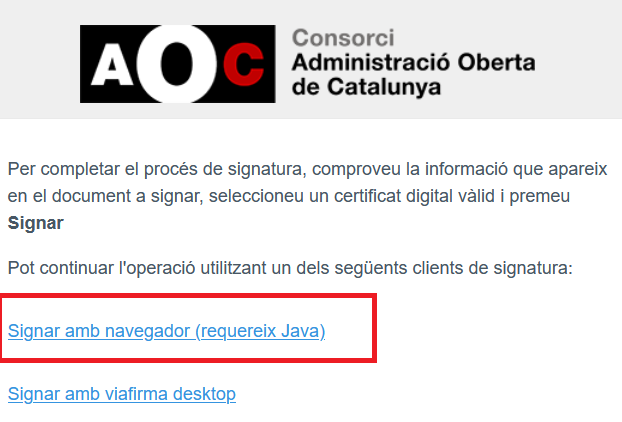
If you select this option, a file will be downloaded that you must open and run in order to sign. Each time you have to sign you will have to download and open the file again.
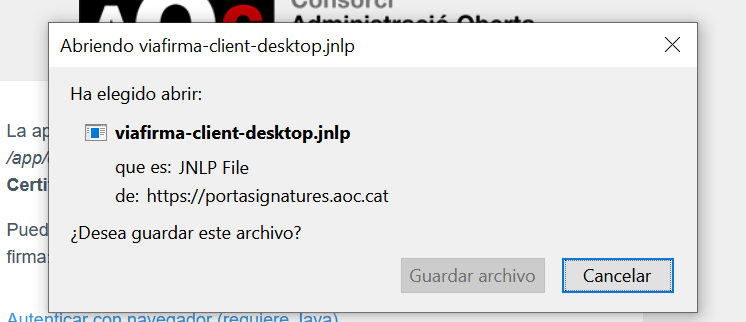
It will be necessary to enter the folder where it has been saved (usually the "Downloads" folder, but it may vary depending on the personalized settings of your browser) and run the file (double click). You will need to accept system alerts to continue.
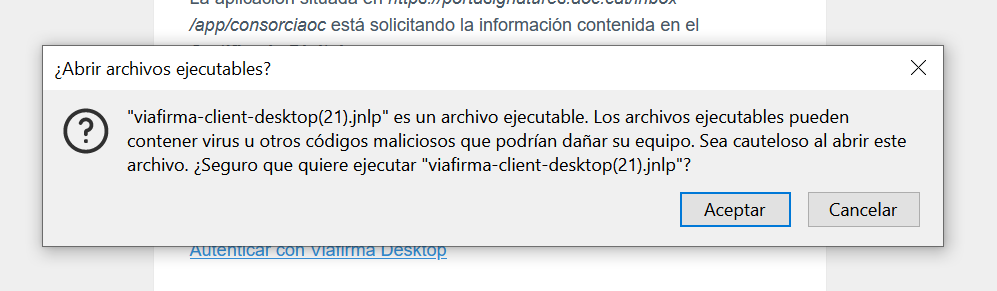
Once accepted, a window will open where you must select the certificate and press "Sign".
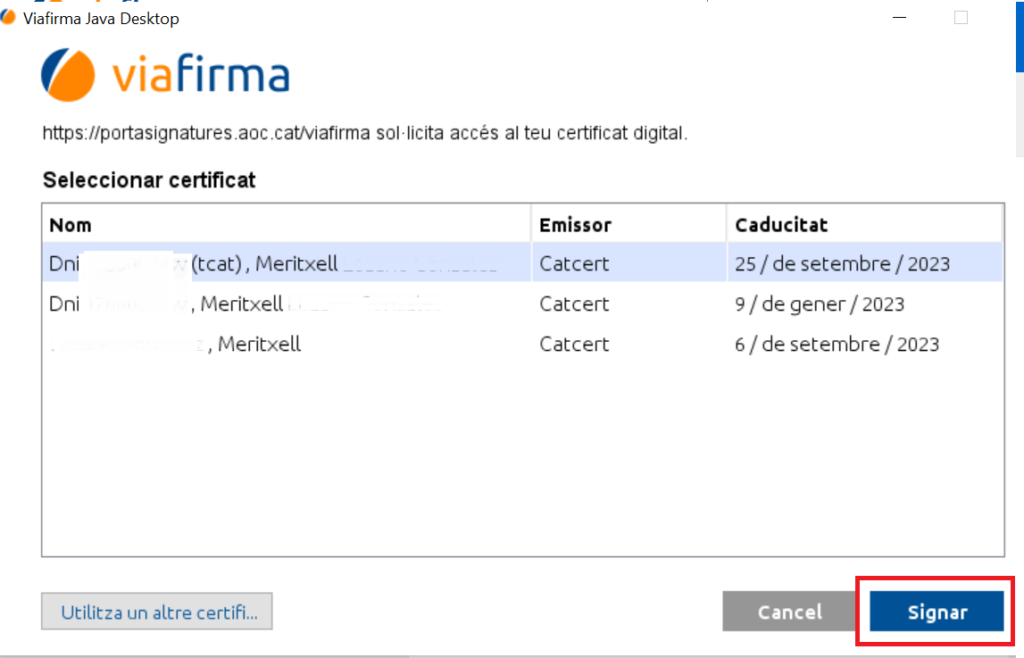

If everything is correct, the system will inform you that the document has been successfully signed.
The option to sign with Viafirma Desktop will allow you to install a component once and not have to download it and run it again every time you need to access or sign in Portasignatures. The component is the same for identification as for signature, if you have already installed it to identify yourself, you will no longer need to install it again.
Computer administrator permissions are required to install the component, but once installed it can be used without these permissions.
The first thing you will have to do is download and install the program depending on your operating system (you will only do this the first time).
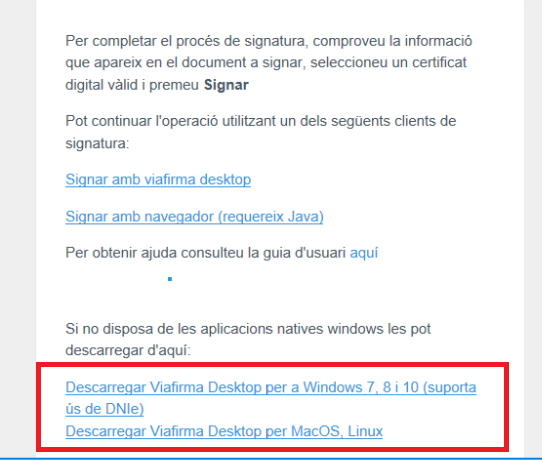
Once the installation file has been downloaded, all you have to do is run it and accept the various warnings from the installation wizard for your operating system.
Once the installation is complete, when you re-enter Portasignatures, you will be able to authenticate and sign using the option to authenticate or sign with Viafirma Desktop.
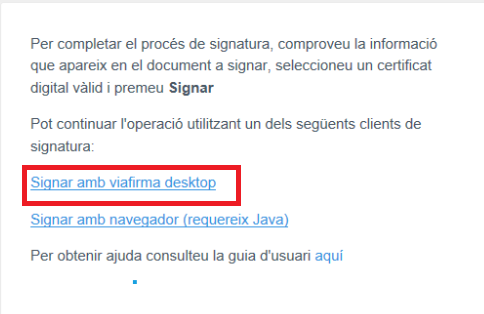
The screen to choose the certificate will open directly:
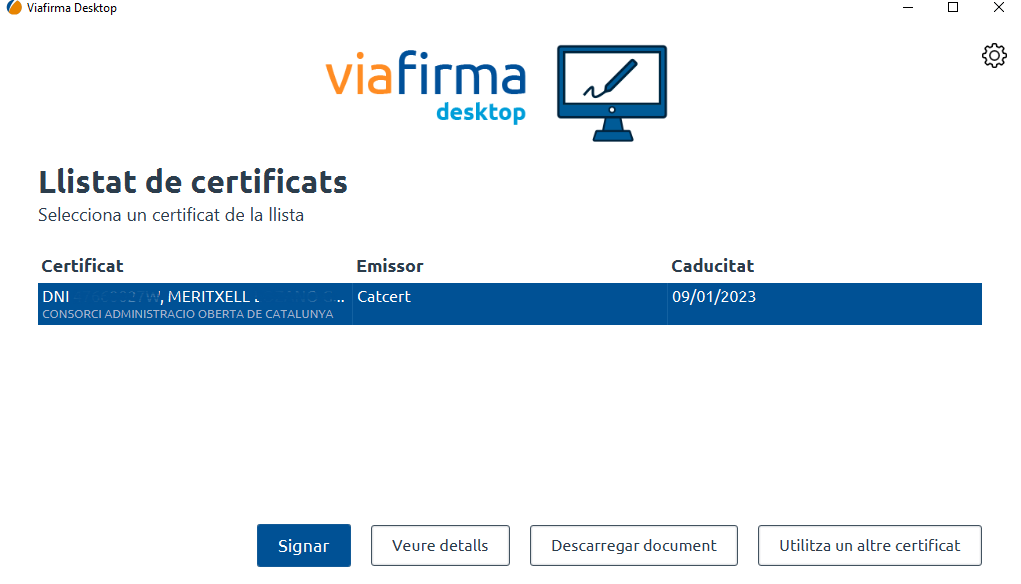
Once the certificate is selected, just press "Sign" and indicate the use PIN (if the certificate is software, like a T-CAT P for example, it might not have a use PIN).
If everything is correct, the system will inform you that the document has been successfully signed.