construction El contingut d'aquest article es troba actualment en revisió. Estem treballant en la seva actualització.
A continuació trobaràs els passos a seguir per redactar i enviar una nova petició de signatura.
Per poder redactar un nou flux al Portasignatures AOC (usuaris amb permís de redacció), cal accedir-hi des d’EACAT.
A EACAT Clàssic ho trobaràs a l'apartat "Aplicacions"
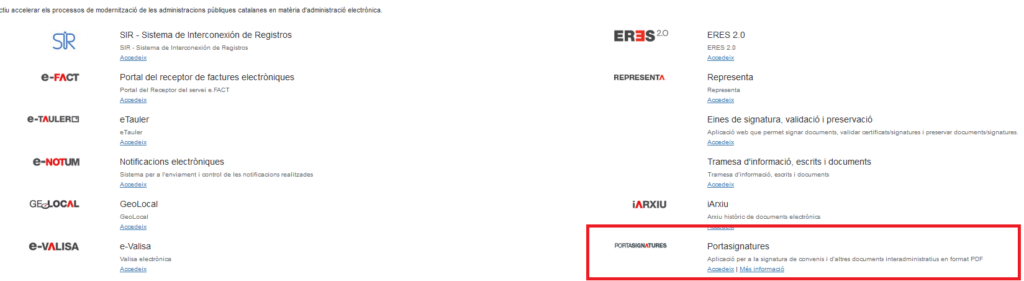
i al nou EACAT, prement la icona del menú d'aplicacions.
Per accedir a l’eina cal que t’identifiquis amb certificat digital:
Trobaràs informació detallada sobre les diferents formes d’identificar-te a “Autenticació al Portasignatures AOC”
En accedir al Portasignatures, l’usuari amb el permís de redacció disposa de l’opció “Redactar” al menú esquerre.
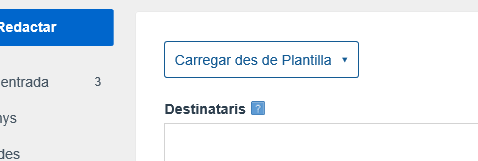
Prement l’opció “Redactar” es desplegaran els diferents camps necessaris per poder enviar un flux a signar.
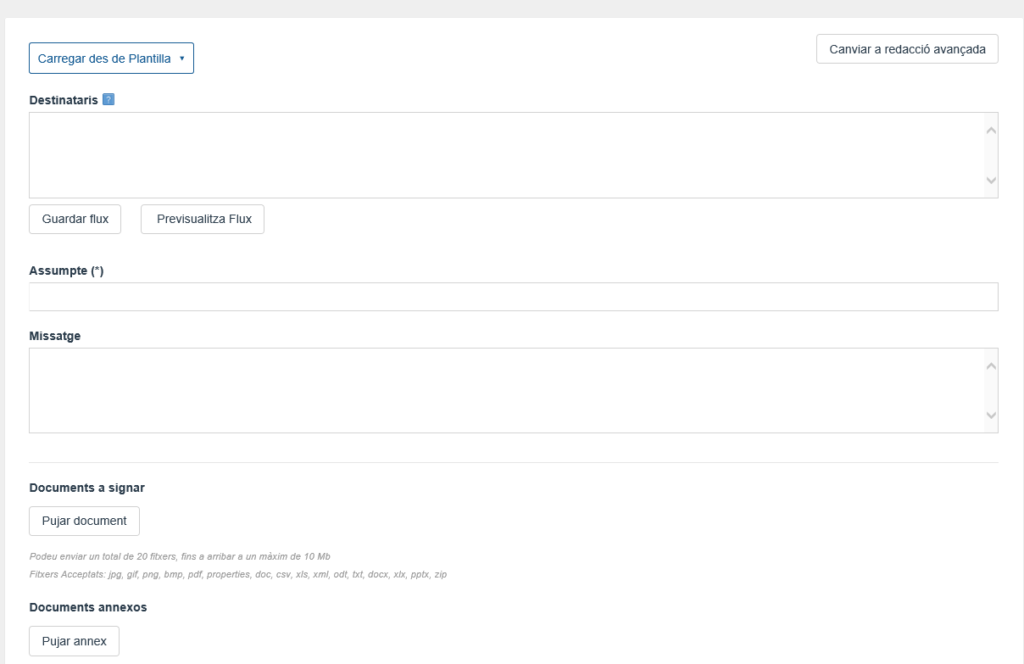
Existeixen dues opcions de redacció: Bàsica i Avançada. El contingut de la redacció bàsica conté els camps indispensables per a la creació d’una petició i la redacció avançada conté tots els camps disponibles. Podràs canviar d’una a l’altra des de l’apartat superior dret del formulari de redacció.

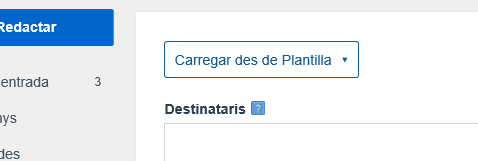
Aquesta primera opció del formulari de redacció només està disponible per usuaris que hagin creat plantilles de redacció a través del menú dret de l’aplicació. En seleccionar una plantilla es carregaran tots els camps de la redacció amb les dades precarregades a la plantilla.
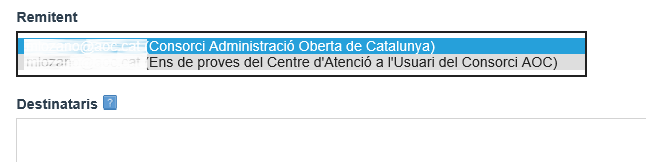
Aquesta opció et permetrà, si estàs donat d’alta en més d’una organització, escollir l’entitat originaria de la petició a enviar.
Al camp “destinataris” de la nova petició es definirà el seu flux de signatures i vistiplaus. Per defecte, els destinataris apareixeran separats per comes i això significarà que tots seran signataris i que poden signar en qualsevol ordre.
Es pot definir un flux més complex escrivint els noms de les persones que hi formaran part seguint la següent sintaxi:
• , (coma) per separar usuaris que poden signar en qualsevol ordre
• () (parèntesi) indica un subconjunt d’usuaris que poden signar en qualsevol ordre.
• > (més gran que) serveix per indicar un ordre de signatura. Si dos noms estan separats per aquest símbol, el primer haurà de signar abans que el segon.
•(F) Si un nom va seguit d’aquest símbol, vol dir que aquesta persona ha de signar. No cal indicar-ho, si no s’indica res, és l’opció per defecte.
• (VB) Si un nom va seguit d’aquest símbol, es vol que aquesta persona doni el seu vistiplau.
Un exemple de flux podria ser el següent:
(Usuari 1 (VB), Usuari 2 (VB) ) > Usuari 3 (F)
En aquest exemple, els Usuaris 1 i 2 hauran de donar el seu vistiplau en qualsevol ordre abans que l’usuari 3 signi.
Pel que fa als elements que es poden introduir al camp Destinataris, podran ser:
• Usuaris donats d’alta al sistema. Escrivint el nom d’una persona es desplega una llista d’usuaris que estan donats d’alta al sistema amb el nom que s’està escrivint. Cal seleccionar els noms d’entre els que surten en aquest llistat.
• Fluxos. El sistema permet guardar fluxos de signatura per poder-se reutilitzar. No és podran guardar fluxos amb usuaris externs, només amb usuaris donats d'alta a l'eina.
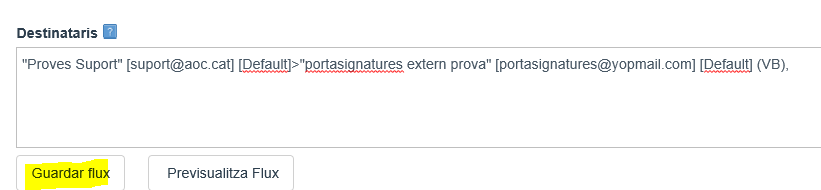
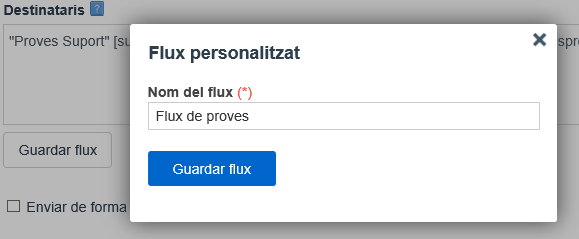
El flux guardat es podrà recuperar posant aquest nom al camp “Destinataris”.
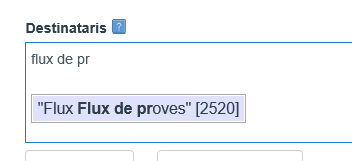
L’opció “previsualitza flux” mostra a la pantalla una representació gràfica del flux de signatures i vistiplaus de la caixa de destinataris.f
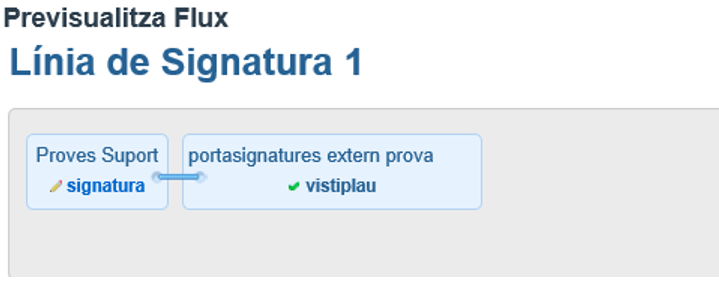
• Adreces de correu electrònic d’usuaris no donats d’alta a la plataforma (“Usuaris externs”). En aquest cas, el sistema enviarà un correu electrònic a l’adreça i permetrà signar la petició al destinatari. Aquest podrà signar la petició i descarregar-se el document signat, però no podrà operar amb la plataforma, únicament podrà accedir al document mitjançant l’enllaç del correu electrònic rebut.
Quan incloem a un usuari extern en una petició, haurem d’indicar les seves dades, a efectes de poder reutilitzar-ho i per incloure-les en el correu electrònic que s’enviarà a l’usuari.
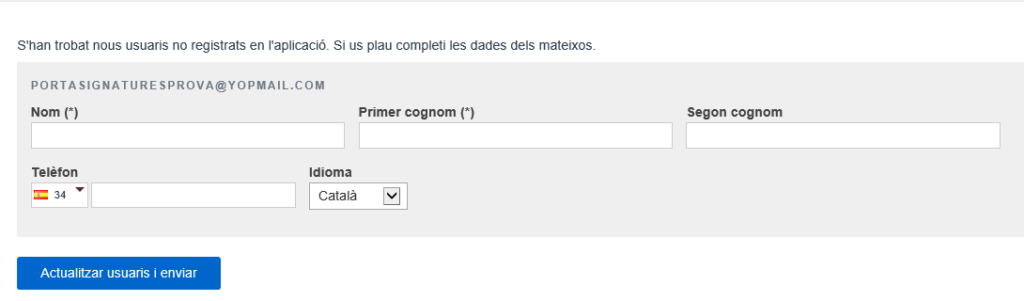
En el correu que rebrà l’usuari extern se l’indica que només podrà accedir al flux mitjançant el correu.
Per últim, l’opció “Enviar de forma independent a cada un dels destinataris” (disponible en l’opció de “Redacció avançada”) ens permetrà enviar un mateix document de manera independent a cadascun dels destinataris que es defineixen a la redacció. És a dir, es crearan tantes peticions com destinataris inclosos al flux.

El segell de signatura és la imatge gràfica de les signatures que s'estampa en el document un cop finalitzades totes les signatures. Pots escollir entre els diferents segells configurats al Portasignatures AOC:
El nom del segell ens indica:
[Pàgina a la qual s'estamparà el segell] - [ubicació dintre de la pàgina] - [vistiplaus visibles o no visibles].
En cas dels segells que s'estampen a totes les pàgines el nom ens indica:
[Pàgina a la qual s'estamparà el segell] - [marge de la pàgina] - [orientació] - [vistiplaus visibles o no visibles].
En el cas dels segells sense vistiplaus visibles les signatures es visualitzaran d'aquesta manera (en aquest cas el segell és el segell "Darrera pàgina - inferior dret - vistiplaus No visibles"):
Si s'escull un segell amb els vistiplaus visibles, es mostraria de la següent manera , sempre que hi hagi vistiplaus (en aquest cas el segell és el de tipus "Darrera pàgina - inferior dret- vistiplaus visibles").
El fons de tots els segells és invisible (per si queda a sobre de part de text).
També pots optar per no mostrar cap segell amb l'opció "Sense segell de signatura" , igualment les signatures seran consultables en tot moment des del panell de signatures de l'Acrobat.
L'opció "default" té les mateixes característiques que el "Darrera pàgina- inferior esquerre- vistiplaus No visibles". Està vinculat a peticions antigues.
Com a redactor podràs definir qualsevol dels segells esmentats com a segell preferit des del teu perfil per tal que sigui l'opció per defecte en els nous fluxos que iniciïs.
En aquest apartat s’annexaran els documents a signar. El màxim de documents en una mateixa petició serà de 20 amb un pes màxim de 10 MB.
Els formats permesos són PDF, doc, DOCX, XLS, XLSX, PPTX, PPT., ODT, odp, ODS, HTML, TXT, RTF. El servei transformarà els documents a PDF, de manera que quan se signi, les signatures seran incrustades en aquest PDF resultant.
Per annexar els documents només cal fer clic a "Pujar documents" i seleccionar el o els documents a signar o arrosegar els documents a l'apartat de documents a signar.
Nota: La funció de càrrega massiva de documents mitjançant un .zip ja no està operativa (des de 10/12/2024). Actualment es poden pujar diversos documents a l'hora tot arrosegant-los o seleccionant-los directament.
Els documents a signar es veuran relacionats i podràs eliminar-los només prement la icona de la dreta.
En aquest apartat es poden afegir arxius relacionats amb la petició però que no seran signats. Per annexar els documents només cal fer clic a "Pujar documents" i annexar el o els documents o arrosegar-los a l'apartat "Documents annexos".
(IMPORTANT: El nivell de comunicacions que rebran els usuaris inclosos en el flux no les marca el redactor si no que cada usuari pot configurar-les des del seu perfil.)
El redactor, en aquest apartat, pot indicar si desitja rebre o no comunicacions via e-mail relacionades amb la petició enviada.
Les possibilitats són:
- Avís de finalització del flux: Només rebrà una comunicació quan s’hagi finalitzat la petició.
- Avís de lectura, signatura, vistiplau i finalització del flux: El redactor rebrà comunicacions de totes les accions realitzades sobre la petició.
- Avís de signatura, vistiplau, rebuig i finalització del flux: Rebrà comunicacions de les accions realitzades en la petició excepte de lectura.
- No: El redactor, no rebrà cap tipus de notificació de les diferents accions de la petició.

Independentment del nivell de comunicacions indicat, el redactor pot veure en tot moment com està la petició des de l’apartat “ENVIADES” del menú esquerre del Portasignatures.
El nivell de comunicacions que rebran els usuaris inclosos en el flux no les marca el redactor si no que cada usuari pot configurar-les des del seu perfil.
El redactor d’una petició pot modificar el flux de destinataris de la mateixa accedint al seu detall i prement als tres punts de la part superior dreta.
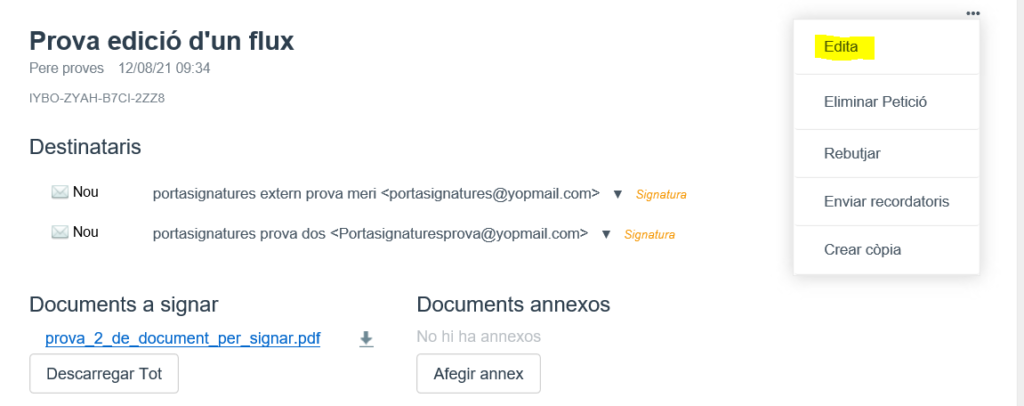
En prémer “Edita” el Portasignatures et permetrà afegir i eliminar destinataris. Els destinataris es poden suprimir només si no han signat encara. Si s'elimina la única persona que resta per signar o fer vist-i-plau, en desar el document quedarà finalitzat.
També podràs editar l’assumpte, el Missatge, la data de caducitat i els destinataris de la comunicació interna. No podràs afegir documents per signar, si és el que cal corregir, has d’eliminar la petició a través de les opcions disponibles i crear-ne una de nova amb tots els documents.
El sistema avisarà de les modificacions de la petició als destinataris de la petició.
Per eliminar una petició ja enviada, només cal prémer els tres punts de la part superior dreta en el detall de la petició i escollir l’opció “Eliminar petició”.
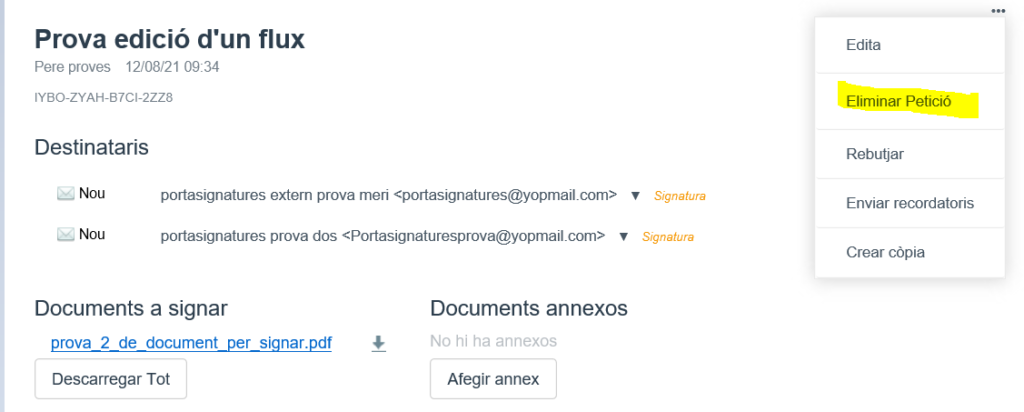
Només podrà ser eliminada si no s’ha realitzat encara cap acció sobre la mateixa (signatura, rebuig o vistiplau). En cas que ja s’hagin realitzat accions, s’haurà de rebutjar.
A continuació caldrà acceptar l’alerta que ens informa que la petició serà eliminada permanentment i que els destinataris rebran un avís.
Si ja s’ha realitzat alguna acció (signatura, rebuig o vistiplau) l’opció per descartar una petició incompleta o incorrecta seria rebutjar-la. Per fer-ho cal prémer l’opció “Rebutjar” disponible al menú superior dret dels tres punts en el detall de la petició.
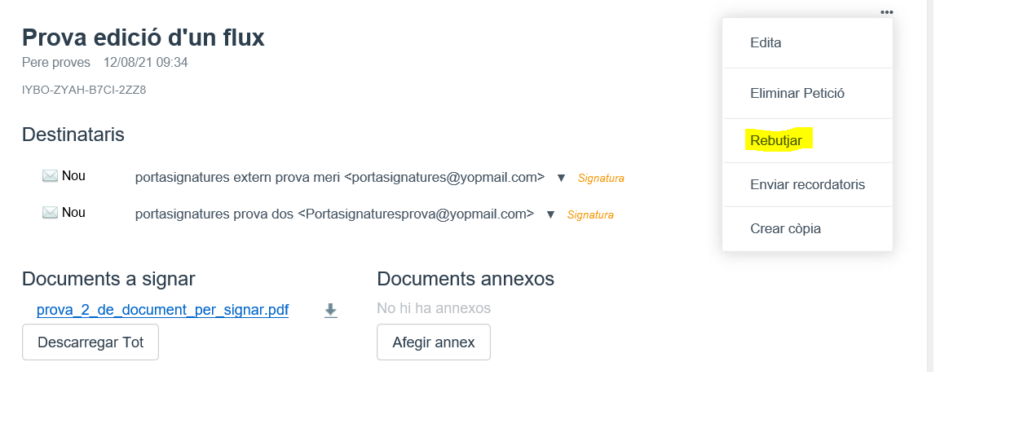
En prémer “Rebutjar” se t’obrirà una finestra per escollir el motiu del rebuig i indicar un text (opcional).
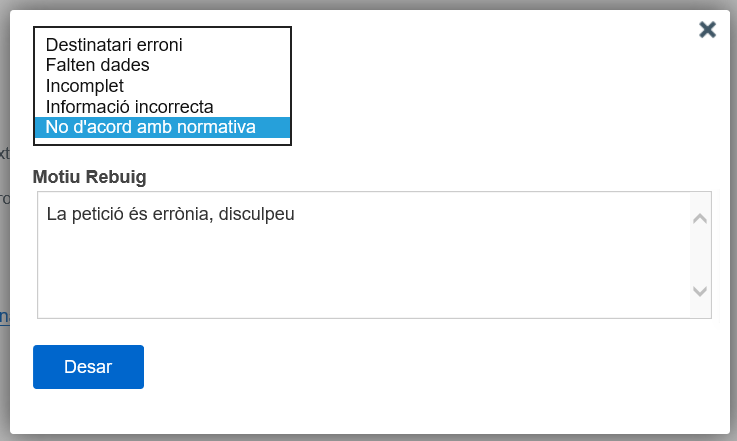
Els destinataris rebran una notificació avisant del rebuig de la petició amb el motiu i el text indicat.
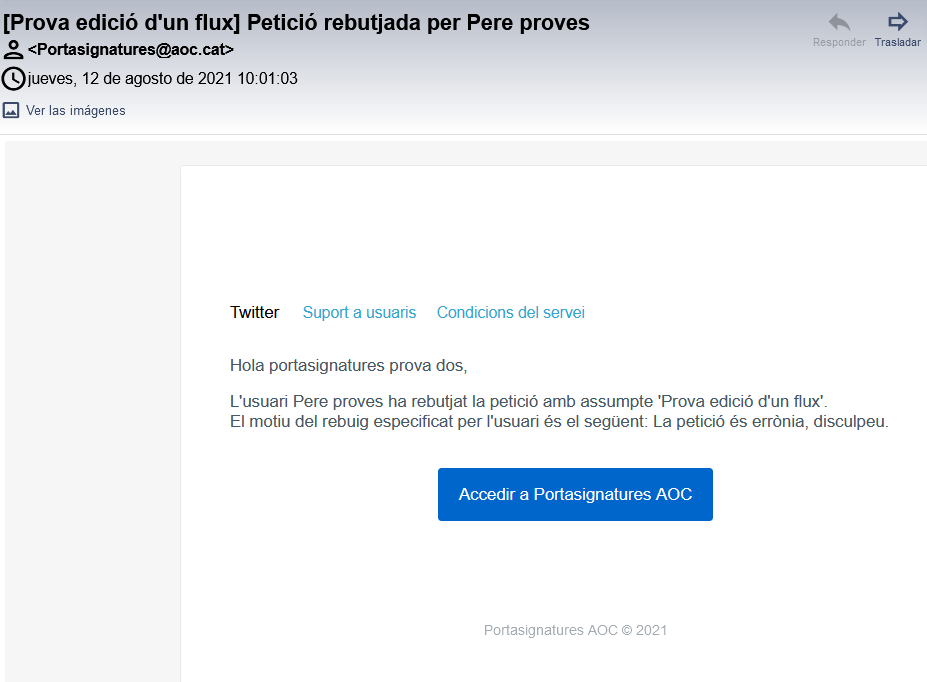
En cas que vulguis enviar un recordatori a algun dels destinataris d’un flux, pots fer-ho a través del menú superior dret de la petició , prement els tres punts.
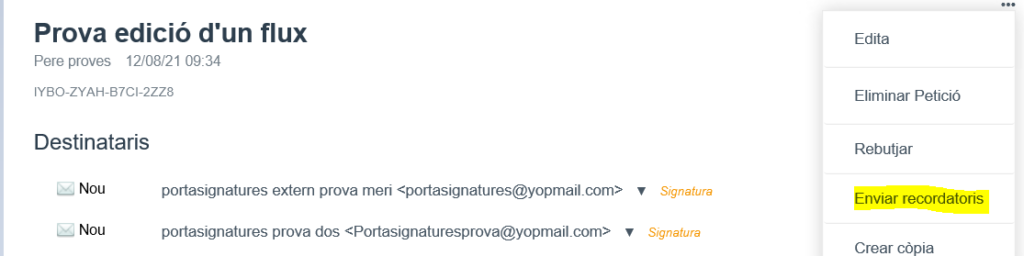
Cal que escullis l’opció “enviar recordatoris” i directament tots els destinataris que encara no hagin realitzat la seva acció rebran un recordatori. Els destinataris que ja hagin finalitzat la seva tasca dintre del flux no rebran l’e-mail.

En cas que es vulgui reenviar únicament l’enllaç a un usuari de signatura externa (que només poden accedir des del correu rebut), només caldrà prèmer el símbol del triangle invertit a la dreta del nom i prémer “Reenvia enllaç per a la signatura externa”.
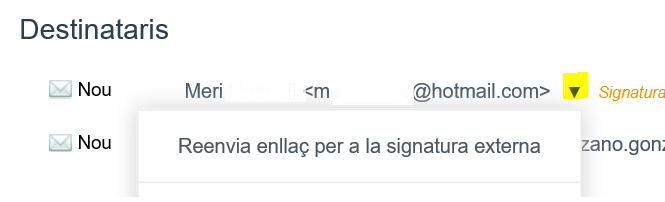
Si vols fer una nova petició exactament igual o molt similar a una ja creada, pots fer clic als tres punts que trobaràs a la part superior dreta del detall de la petició i prémer “Crear còpia”
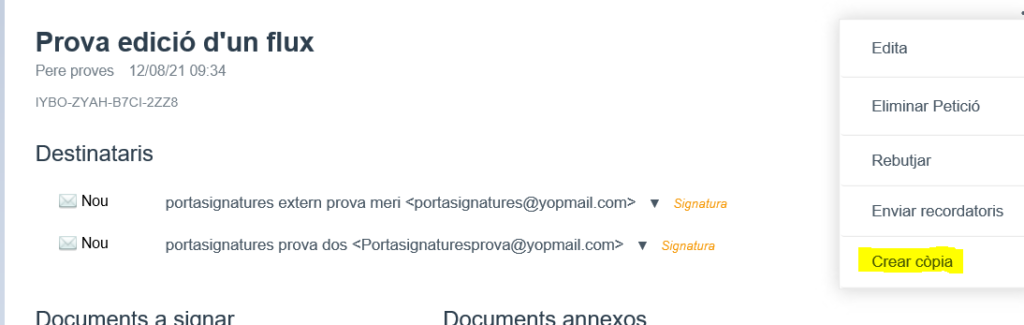
Se t’obrirà una nova petició amb totes les dades de la petició precarregades.